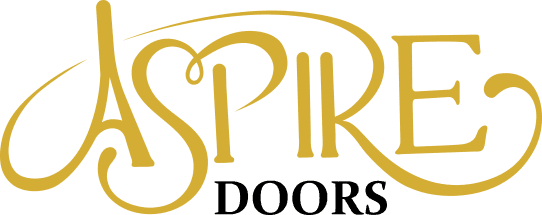zoom download for windows 11 64 bit ✓ Install Zoom Meetings Easily ➔ Get Started Now!
Download Zoom for Windows 11 64 Bit – Get Started Now
Are you ready to dive into the world of virtual meetings? I know I am! If you’re looking to get the Zoom app for Windows 11, you’re in the right place. First things first, let’s talk about the Zoom download link Windows 11. This link will take you directly to the official site where you can grab the software without any hassle.
Now, if you’re running a 64-bit version of Windows 11, you’ll want to make sure you’re downloading the right version. The Zoom download for Windows 11 64 bit is specifically designed to work seamlessly with your system, ensuring that you have the best experience possible.
Once you’ve got the Zoom app for Windows 11 downloaded, you’ll need a little help getting it set up. That’s where the Zoom installation guide Windows 11 comes in handy. This guide will walk you through the installation process step-by-step, making it super easy for you to get started.
System Requirements for Zoom on Windows 11
Alright, let’s get down to business! If I want to use Zoom on my Windows 11, I need to know the Zoom system requirements Windows 11. Knowing these will help me avoid any hiccups while I’m trying to connect with my pals or colleagues.
Minimum System Requirements
To get started, I should check out the minimum system requirements. This is crucial for ensuring smooth Zoom performance Windows 11. Here’s what I need:
- Processor: At least a dual-core 1.5 GHz or higher
- RAM: Minimum of 4 GB
- Operating System: Windows 11 (of course!)
- Internet Speed: At least 1.5 Mbps for both upload and download
And don’t forget about the Zoom bandwidth requirements Windows 11! If my internet is slow, I might end up looking like a pixelated ghost during meetings. 👻
Recommended System Requirements
Now, if I want to take my Zoom experience to the next level, I should aim for the recommended system requirements. This will help me enjoy Zoom HD video Windows 11 and make sure my audio settings are just right. Here’s the scoop:
- Processor: Quad-core 2.0 GHz or higher
- RAM: 8 GB or more
- Internet Speed: At least 3 Mbps for HD video
- Webcam: HD webcam for the best video quality
And let’s not forget about the Zoom audio settings Windows 11! Proper audio settings can make a world of difference in how I sound during calls. 🎤
How to Download Zoom for Windows 11 64 Bit
Getting Zoom on my Windows 11 64 bit is easier than pie! 🍰 I just need to follow a few simple steps to download Zoom client Windows 11 and get started with my virtual meetings.
Step-by-Step Guide to Downloading
- Visit the Official Zoom Website: I start by heading over to the Zoom website. This is where the magic happens! ✨
- Find the Download Section: Once I’m on the site, I look for the download section. It’s usually pretty easy to spot.
- Select Windows 11: I make sure to choose the version that says Windows 11. This is super important for compatibility!
- Click on Download: After selecting the right version, I click that shiny download button. It’s like opening a gift! 🎁
- Follow the Zoom Installation Guide Windows 11: Now, I just follow the prompts that pop up. The Zoom user guide Windows 11 is there to help me along the way.
Zoom Download for Windows 11 64 Bit Offline Installer
If I want to save some time and avoid downloading every time, I can grab the Zoom download for windows 11 64 bit offline installer. This is a real lifesaver! Here’s how I do it:
- Go to the Download Page: Just like before, I visit the Zoom download page.
- Choose the Offline Installer: I look for the option that says “offline installer.” This is the one I want!
- Download the Installer: I click on the link for the Zoom download for windows 11 64 bit windows 10. This ensures I have the right version for my system.
- Install Zoom: Once the download is complete, I run the installer and follow the instructions. Easy peasy! 🍋
Now I’m all set to enjoy my Zoom meetings without any hassle!
Features of Zoom for Windows 11
Zoom has some pretty cool features that make it a must-have for anyone using Windows 11. I mean, who doesn’t want to have a seamless virtual meeting experience? Let’s dive into the Zoom features overview Windows 11 and see what makes it so special!
Instant Messaging and Chat Options
One of the best parts about Zoom is the Zoom chat feature Windows 11. I can send messages to my friends or colleagues while we’re in a meeting, which is super handy!
- Group Chats: I can create group chats for my team, making it easy to share ideas and updates.
- Direct Messaging: If I want to chat with someone privately, I can do that too!
Plus, during Zoom collaborative sessions Windows, I can share files and links right in the chat. It’s like having a mini office right on my screen! 📱
Screen Sharing and Collaboration Tools
Now, let’s talk about the Zoom screen sharing Windows feature. This is where the magic happens! I can share my screen with others, which is perfect for presentations or showing off my latest project.
- Full Screen Sharing: I can share my entire screen or just a specific window. It’s super flexible!
- Zoom Breakout Rooms Windows 11: If I’m in a big meeting, I can split everyone into smaller groups for discussions. It’s like having mini-meetings within a meeting! 🏢
This makes collaboration so much easier and more effective. I love being able to brainstorm ideas with my team in real-time!
Customizable Security Settings
When it comes to online meetings, security is key! That’s why I appreciate the Zoom security settings Windows 11. I can customize who can join my meetings and what they can do.
- Meeting Passwords: I can set a password for my meetings to keep unwanted guests out.
- Waiting Rooms: This feature lets me control who enters the meeting and when. It’s like having a bouncer for my virtual space! 🚪
And let’s not forget about the Zoom privacy settings Windows 11. I can manage my personal information and ensure that my data stays safe while I’m connecting with others.
With all these features, Zoom really makes my virtual meetings smooth and secure!
Zoom Meeting Setup on Windows 11
Setting up Zoom on my Windows 11 is like piecing together a puzzle. It’s super easy, and I can’t wait to show you how! Let’s get started with the Zoom meeting app Windows and make sure I’m ready for all those virtual hangouts. 🎉
Step 1: Download and Install Zoom
First things first, I need to get the Zoom Windows 11 installation done. It’s as simple as downloading an app on my phone! Here’s how I do it:
- Visit the Zoom Website: I head over to the official Zoom site.
- Find the Download Button: I look for the download option for Windows 11.
- Click to Download: I hit that download button, and it’s like magic! ✨
- Run the Installer: Once it’s downloaded, I run the installer and follow the prompts.
And just like that, I’m ready for a Zoom update Windows 11 whenever I need it!
Step 2: Create a Zoom Account
Now that I have Zoom installed, it’s time for the Zoom account setup Windows 11. I can’t join meetings without an account, right? Here’s how I do it:
- Open the Zoom App: I launch the app and click on “Sign Up.”
- Fill in My Details: I enter my email and create a password. Easy peasy! 🥳
- Verify My Email: I check my inbox for a verification email and click the link.
- Complete My Profile: I add my name and any other details they ask for.
Now I’m all set for Zoom for business meetings Windows!
Step 3: Register for a Meeting
Finally, it’s time to join the fun! I need to register for Zoom virtual meetings Windows 11. Here’s how I can do that:
- Get the Meeting Link: I receive a link from my friend or colleague.
- Click on the Link: I simply click it, and it opens in Zoom. 🎈
- Enter Meeting ID and Password: If needed, I enter the meeting ID and password.
- Join the Meeting: I hit the “Join” button, and I’m in!
If I want to host my own session, I can also explore Zoom webinar hosting Windows. It’s all about connecting and having a blast!
Alternatives to Zoom for Windows 11
Hey there! If you’re like me, you might be on the lookout for some cool alternatives to Zoom for Windows 11. I mean, variety is the spice of life, right? So, let’s explore some options that can give me a fresh take on video conferencing!
GoToMeeting Overview
First up, let’s chat about GoToMeeting. This video conferencing software for Windows 11 is a solid choice if I want something different from Zoom.
- User-Friendly Interface: I love how easy it is to navigate. It’s like a walk in the park! 🌳
- High-Quality Video and Audio: GoToMeeting ensures that my meetings sound and look great. No more awkward moments of “Can you hear me?”
- Screen Sharing: This feature is super handy for presentations. I can share my screen with just a click!
Here’s a quick comparison table of GoToMeeting features:
| Feature | GoToMeeting | Zoom |
|---|---|---|
| User-Friendly | Yes | Yes |
| HD Video | Yes | Yes |
| Screen Sharing | Yes | Yes |
| Breakout Rooms | No | Yes |
Other Video Conferencing Apps
Now, let’s dive into some other video conferencing apps that I can use as Zoom alternatives. There are plenty of options out there, and I’m excited to share a few!
- Microsoft Teams: Perfect for collaboration, especially if I’m already using Office 365. It’s like having a virtual office! 🏢
- Google Meet: Super easy to use, especially for those who love Google products. I can jump into meetings straight from my calendar!
- Skype: A classic! Great for personal use, and it works well on Windows 11. Plus, I can use it for Zoom for personal use Windows 11 too!
And let’s not forget about the Zoom integration Windows 11! Many of these apps can work alongside Zoom, making it easier for me to switch things up whenever I want.
Frequently Asked Questions
I often find myself with a ton of questions about Zoom, especially when using it on Windows 11. So, let’s tackle some of the most common ones together!
How do I download Zoom on Windows 11?
Downloading Zoom on Windows 11 is a breeze! I just need to follow these simple steps:
- Visit the Zoom Download Link Windows 11: This takes me directly to the download page.
- Select the Right Version: I make sure to choose the version that’s compatible with Windows 11.
- Click on Download: I hit that download button, and voilà! 🎉
And just like that, I’m ready to install Zoom!
Is there a 64-bit version of Zoom for Windows?
Absolutely! There is a Zoom download for Windows 11 64 bit. Here’s how I can get it:
- Go to the Zoom Download for PC: This is where I can find the 64-bit version.
- Choose the 64-bit Installer: I make sure to select the right one for my system.
- Download and Install: After downloading, I run the installer, and I’m all set! 🚀
How do I enable Zoom in Windows 11?
Enabling Zoom on Windows 11 is super easy! I just need to follow the Zoom installation guide Windows 11:
- Download the Zoom App: I start by downloading it from the official site.
- Run the Installer: Once downloaded, I run the installer and follow the prompts.
- Check the Zoom User Guide Windows 11: If I need help, the user guide is there to assist me!
Is Zoom in the Microsoft Store for Windows 11?
Yes, it is! The Zoom app for Windows 11 is available in the Microsoft Store. Here’s what I need to know about Zoom compatibility Windows 11:
- Easy Access: I can simply search for Zoom in the Microsoft Store and download it directly.
- Regular Updates: This way, I can ensure I always have the latest version without any hassle! 🛒
Now I’m all set to enjoy my Zoom experience on Windows 11!